Having trouble using Scan to Email on your Xerox printer? Whether you’re looking to set up this feature via an SMTP server or a simpler solution with the cloud, this step-by-step guide will walk you through it. Learn how to send your scanned documents directly by email, quickly and easily.
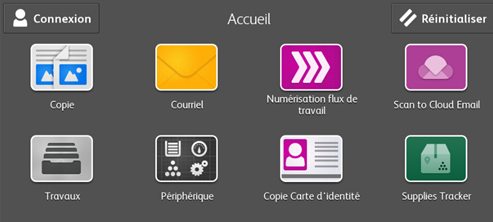
Method 1: Configuring Scan to Email via SMTP on a Xerox printer
Step 1: Check your network connection
Before configuring Scan to Email via SMTP, make sure your Xerox printer is correctly connected to a network. Test the Internet connection using another device.
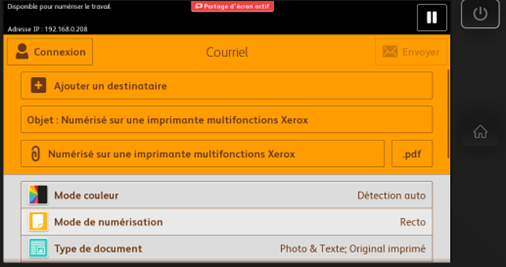
Step 2: Configure SMTP settings
- Access the printer management interface by typing the IP address into a web browser.
- In the Scan to Email section, configure the SMTP server. For example, for a Gmail account, use “smtp.gmail.com” with port 465 or 587 and enable SSL/TLS.
- Enter your email address and password for authentication if necessary.
Step 3: Authenticate and verify security
- Check that authentication (username and password) is correct.
- Make sure the SSL/TLS option is enabled to secure the connection with the SMTP server.
Step 4: Check the email address to be sent
The email address you have configured to send documents must be valid. If you use Gmail, remember to activate “Access for less secure applications” or create an application password.
Step 5: Update the printer firmware
Check that your Xerox printer is up to date. Firmware updates can correct bugs and improve compatibility with SMTP servers.
Method 2: Using Scan to Email via the Cloud (without SMTP)
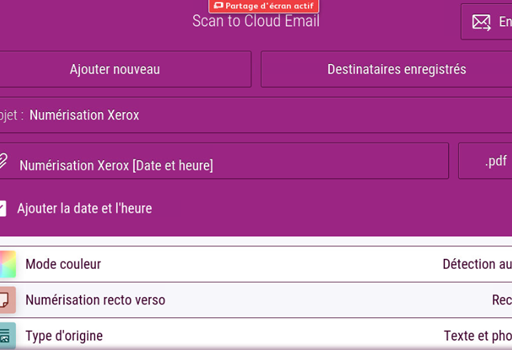
If you prefer a simpler option, Xerox offers a Scan to Email solution via the Cloud that doesn’t require SMTP configuration.
Step 1: Activate Scan to Email via Cloud
- Access your printer’s management interface by entering the IP address in your browser.
- Go to Xerox App Gallery settings. If you don’t have an account yet, create one.
- Install the Scan to Email Cloud application.
Step 2: Use the Scan to Email Cloud application
With this cloud solution, you simply select the Scan to Email option, enter the recipient’s email address and send the document. The application will send documents via Xerox cloud servers, without the need to configure an SMTP server.
Why choose Scan to Email Cloud?
- Simplicity: No need to configure an SMTP server.
- Security: Secure delivery via Xerox cloud servers.
- Time-saving: Quick set-up and instant delivery.
Additional tips:
- If you encounter difficulties with either method, try restarting the printer or checking the network and security settings.
- Check firmware updates regularly to improve compatibility and performance.
Conclusion:
Whether you choose the traditional method via SMTP or the more modern and simplified solution via the cloud, Xerox offers you flexible options for using your printer’s Scan to Email functionality. Both methods allow you to easily send your scanned documents by email, without hassle.

